IP-телефон от компании Yealink SIP-T23G, а также его предшественник SIP-T23P — это стационарный телефон, поддерживает подключение 3 SIP-аккаунтов, подачу питания по LAN-кабелю (PoE), 3 двухцветные программируемые BLF-клавиши, а также имеет встроенный гигабитный порт (только в SIP-T23G).
Эта модель является превосходным решением для менеджеров среднего и высшего звена любой компании. Её отличает гибкость и простота настройки, а также удобный и понятный интерфейс.
Заметим
Для обеспечения электрическим питанием телефона Yealink SIP-T23G необходим специальный коммутатор с PoE-портами, который и питает оконечные устройства через кабель витой пары.
Первоначальная настройка телефона
Подключите устройство к локальной сети и питанию и дождитесь, когда оно загрузится. Вскоре после загрузки, ему будет присвоен IP-адрес, который можно увидеть, нажав кнопку OK на аппарате. В первой строке открывшегося экрана статуса будет отображён адрес.

Введите его в адресную строку браузера на компьютере, подключённом к этой же сети, чтобы попасть в веб-интерфейс для выполнения настройки. По умолчанию, логин и пароль: admin/admin.
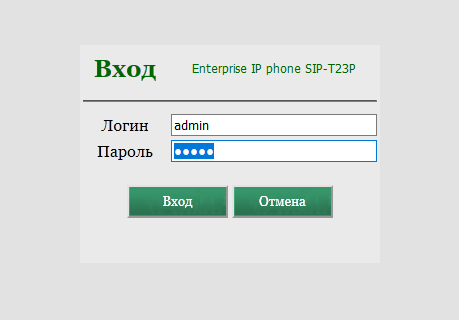
В первую очередь вы попадёте на страницу статуса. Для быстрой проверки подключения и выявления возможных причин некорректной работы устройства.
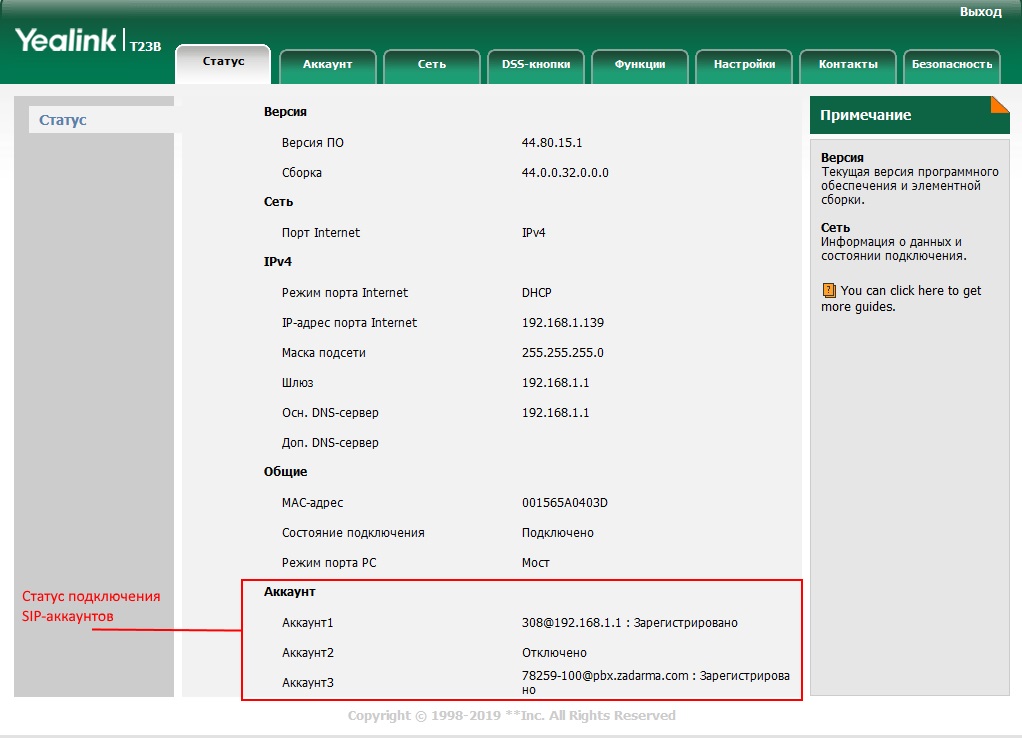
На странице отображены: версия ПО, IP-адрес аппарата, IP-адрес роутера, к которому он подключается, а также состояние всех SIP-аккаунтов.
Настраивать на этой странице нечего, поэтому переходим на вкладку «Аккаунт».
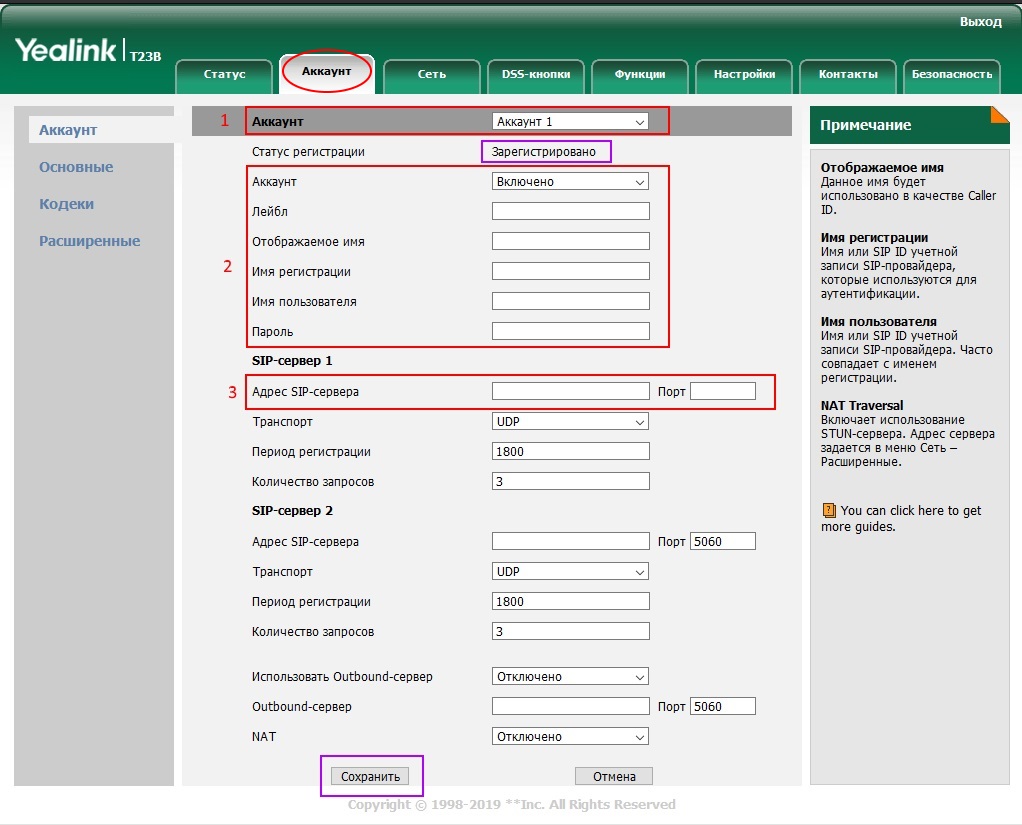
Данный раздел позволяет настроить каждый аккаунт отдельно. Это необходимо для регистрации аппарата на нескольких АТС или у разных провайдеров IP-телефонии. Если телефон используется только в пределах одной офисной АТС, то регистрируем только 1 аккаунт.
- Переключение между настройками каждого аккаунта;
- Регистрационные данные:
- включение/отключение аккаунта,
- Лейбл — произвольное значение, будет отображаться на дисплее телефона,
- Отображаемое имя — также произвольное значение, поле отвечает за то, что будет выводиться на дисплее коллеги, принимающего входящий вызов или трансфер/переадресацию с вашего аппарата;
- Имя регистрации, имя пользователя, пароль — данные регистрации аккаунта на сервере АТС или IP-телефонии, выдаются администратором и провайдером соответственно;
- Данные SIP-сервера, на котором регистрируется аккаунт. Это либо сервер вашей АТС, либо сервер провайдера, в зависимости от того, к чему вы подключаетесь. Значения адреса и порта предоставляются администратором.
Внеся все данные, кликаем «Сохранить». При вводе корректных данных поле «Статус регистрации» в верхней части окна сообщит о том, что аккаунт зарегистрирован. Если данные были введены некорректно, или соединение с сервером невозможно (аппарат не подключен к локальной сети/интернету или сервер недоступен), то поле будет отображать «Ошибка регистрации». В этом случае проверьте правильность введённых данных, кабельное подключение или обратитесь к администратору.
На этом базовые настройки телефона завершены, и он готов к использованию.
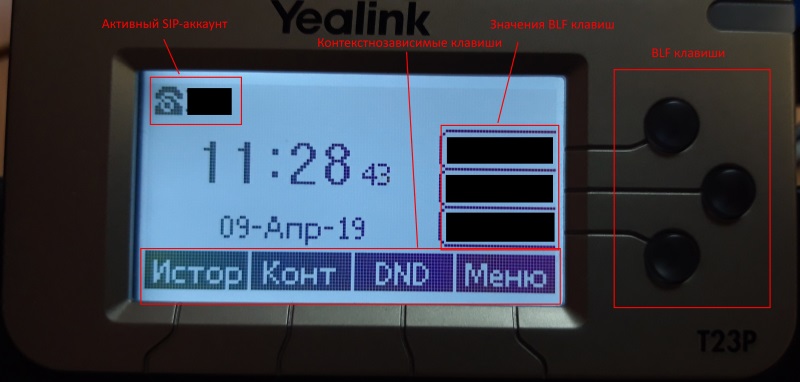
Перейдём к кастомизации интерфейса.
Дополнительные настройки
Здесь мы разберём некоторые функции, позволяющие персонализировать интерфейс для повышения эффективности использования. Все перечисленные настройки, как и некоторые другие, можно выполнить через меню аппарата (Раздел «Меню» -> «Функции»).

Однако, намного быстрее и удобнее это сделать через веб-интерфейс. Начнём с настройки доп. клавиш. Переходим на вкладку DSS-кнопки. Сразу открывается подраздел «Кнопки линий». Здесь можно назначить функцию на каждую BLF клавишу. Рекомендуемые значения — быстрый набор, BLF (отображение статуса другого абонента: свободно/занято/поступает звонок), переадресация (мгновенный перевод непринятого звонка на другого сотрудника), трансфер (мгновенный перевод текущего разговора) и др. Привязываем функции, кликаем «Сохранить» и готово, на телефоне через несколько секунд уже будут отображены заданные лейблы.
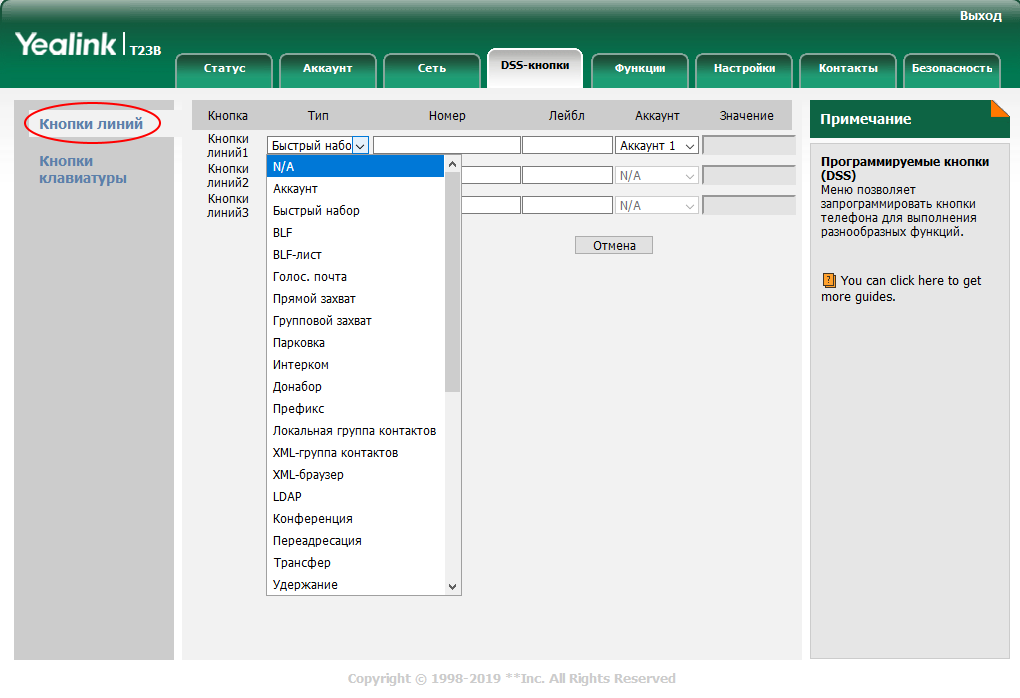
В разделе «Кнопки клавиатуры» можно задать новые значения другим функциональным клавишам, таким как:
- Контекстнозависимые клавиши под дисплеем — 4 кнопки, меняющие своё значение в зависимости от страницы экрана (главный экран, различные разделы меню, входящий звонок, текущий разговор, набор номера, исходящий звонок). Здесь изменить можно только функции кнопок на главном экране.
- Кнопки навигации, ОК и Отмена. Значения кнопок также действуют только на главном экране, поэтому можно спокойно их переназначить без опасений, что это вызовет проблемы с навигацией по меню.
- Кнопка трансфера — «Tran», расположенная справа от панели навигации.
Список возможных функций более ограничен, чем в BLF клавишах, но тем не менее позволит наладить эффективность работы за телефоном.
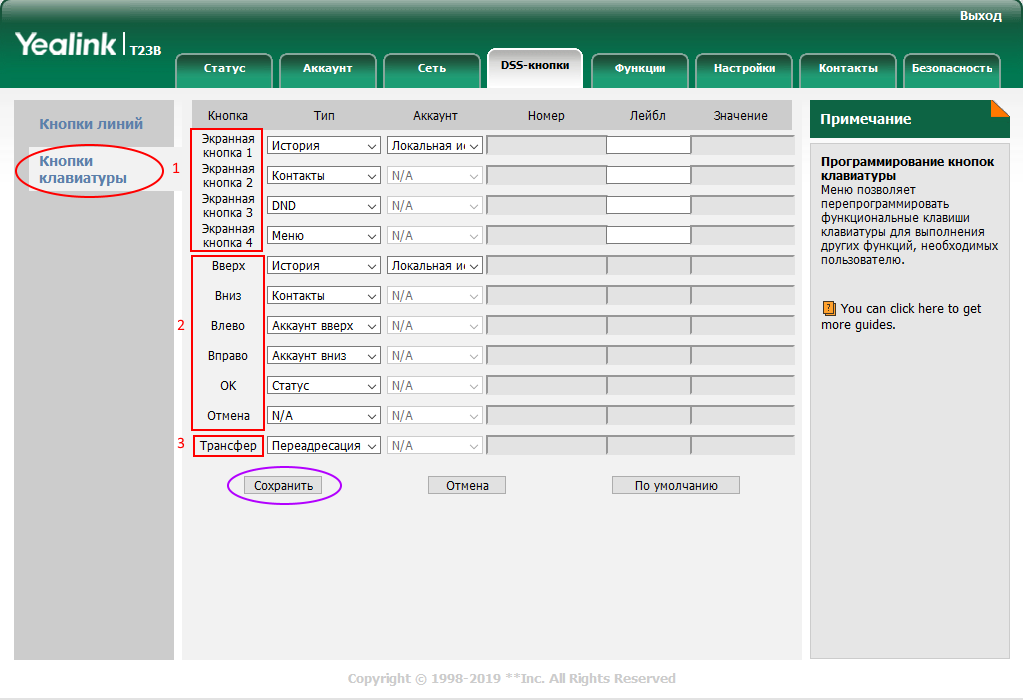
Вкладка «Функции» содержит несколько подразделов для расширенной настройки аппарата, мы же рассмотрим только один — «Переадресация и режим DND».
Переадресация отвечает за автоматический перевод вызовов в различных сценариях. Обычно эта функция прописывается на самой АТС в правилах маршрутизации входящей связи и применяется ко всем внутренним аккаунтам. Поэтому в большинстве случаев настройка этих параметров на самом аппарате используется для отдельных ситуаций, как временное решение, или, когда на сервере АТС под этот аккаунт не были назначены правила.
Здесь можно указать номер перевода звонка для трёх сценариев: всегда (все входящие вызовы), занято (когда обе линии на аппарате заняты), нет ответа (через определённое число гудков). В поле Номер указывается внутренний или внешний номер, на который следует направить вызов. Коды вкл. и выкл. — короткие команды для быстрого запуска или отмены этой задачи (эту функцию также можно включать и выключать в меню аппарата).
Если вам время от времени приходится отходить от рабочего места на продолжительное время или вы не хотите, чтобы звонки отвлекали от важного дела, стоит настроить режим DND («не беспокоить»). По умолчанию, DND включается и отключается с помощью контекстной кнопки на главном экране. В настройках прописывается, на какой номер следует моментально направить вызов при включенном режиме. Как и с предыдущей функцией, номер можно указать и внешний, и внутренний.
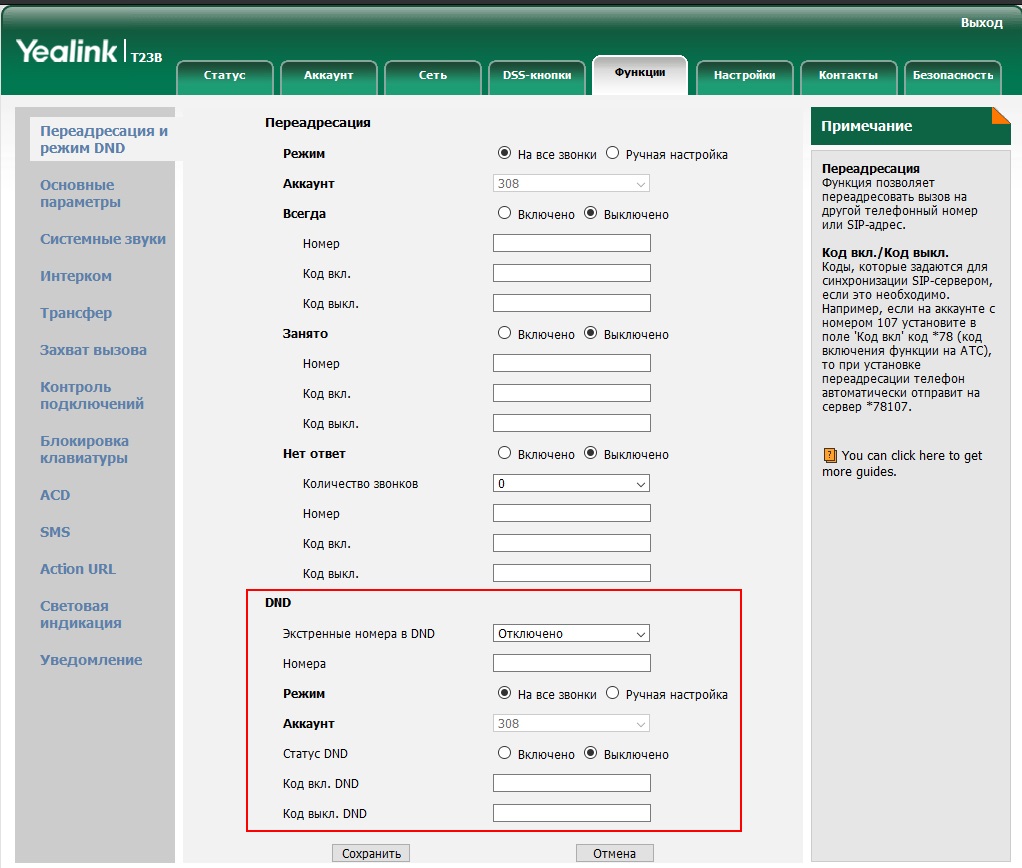
В меню «Настройки» можно управлять параметрами самого аппарата, не относящимися к аккаунту:
- Язык интерфейса;
- Контрастность и подсветка дисплея;
- Рингтон (можно выбрать из списка или загрузить собственный);
- Параметры даты и времени;
- Вид, в котором будут отображаться входящие вызовы от контактов, занесённых в журнал;
- Обновление прошивки;
- Экспорт и импорт конфигурации для копирования всех настроек с одного аппарата на другой;
- Значения контекстных клавиш во всех ситуациях (XML-меню) и прочее.
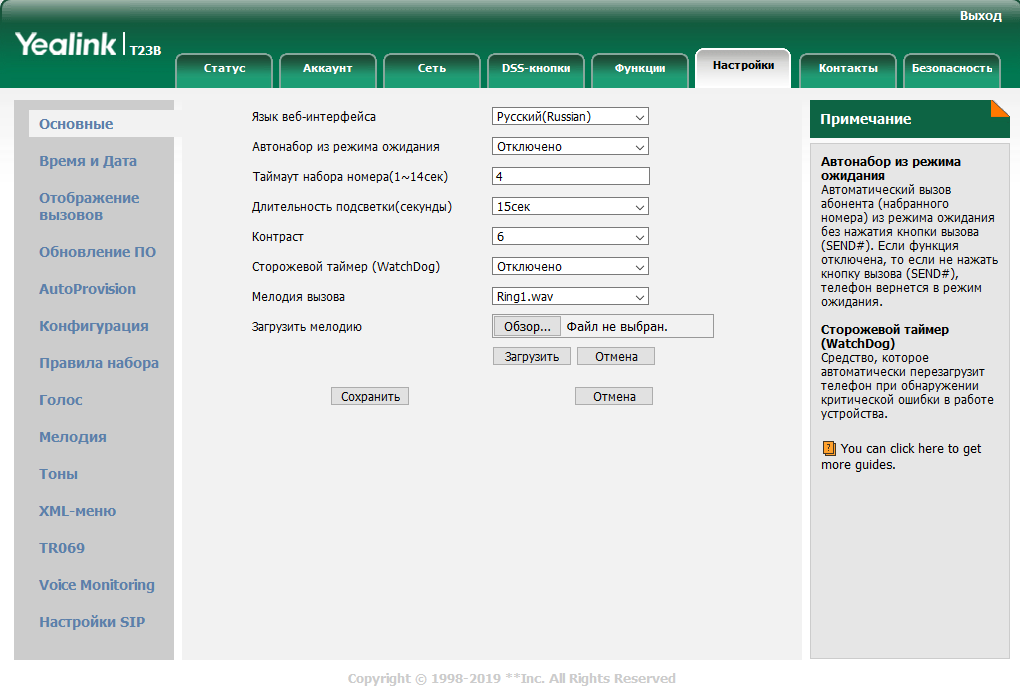
Управление контактами на телефоне
Последняя вкладка, которую мы затронем в этой статье — «Контакты». Название говорит само за себя. Добавление контактов в локальную книгу можно выполнить и на самом аппарате, но веб-интерфейс позволяет сделать это в несколько раз быстрее. На каждую запись можно указать до 3-х номеров, установить отдельный рингтон, объединить в группы. Для возможности поделиться списком или перенести его со старого аппарата на новый предусмотрена функция импорта и экспорта с поддержкой форматов XML и CSV. Таким же образом можно выгрузить список с CRM или иной базы компании и, соблюдая нужную структуру таблицы, внести эти записи в телефон, и наоборот.
В подразделе «Статистика звонков» можно посмотреть историю последних 100 исходящих, принятых, пропущенных и перенаправленных вызовов.
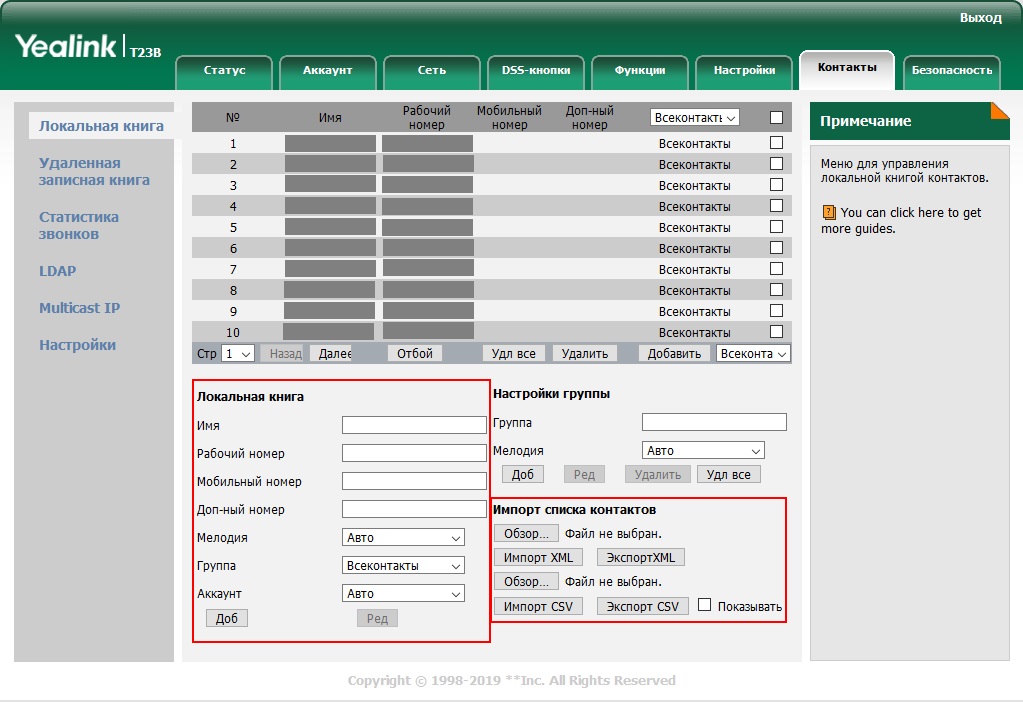
На этом полная настройка и персонализация телефона завершена, и он превращается из простого аппарата в эффективный и функциональный инструмент для любого сотрудника компании. В случае возникновения проблем с настройкой или эксплуатацией, рекомендуем обратиться к инструкции пользователя, она содержит массу полезной информации, либо к специалистам нашей компании.
Благодаря единому интерфейсу, эта инструкция подойдёт для настройки любого стационарного аппарата от Yealink.






