Софтфон Zoiper — одно из самых популярных и рекомендуемых нами приложений ПК для работы с IP АТС.
Бессрочная бесплатная версия, простой и понятный дизайн интерфейса делают его удобным софтфоном. Хоть не без изъянов (в виде урезанного функционала и постоянных предложениях о возможности приобретения платной версии для разблокировки функций), это приложение помогает быстро и с минимальными затратами (на покупку гарнитуры) подключаться к виртуальной АТС, что особенно актуально при организации удалённой работы сотрудников.
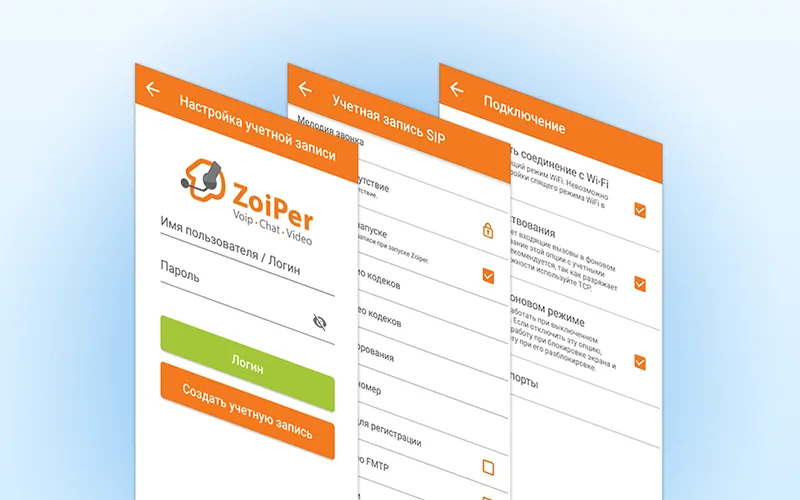
Процесс настройки Zoiper
Процедура занимает до 3 минут и может быть осуществлена кем угодно, владеющим регистрационными данными от вашей учётной записи на виртуальной АТС.
Приложение необходимо скачать с официального сайта и установить на ваш ПК или ноутбук (существуют версии для Windows, iOS, Linux).
Запускаем софтфон после установки.
В появившемся окне нам сразу предлагают активировать PRO (платную) лицензию, а мы нажимаем «Continue as a Free user» (продолжить как бесплатный пользователь). Первичная настройка будет происходить на английском интерфейсе, после подключения язык приложения можно будет изменить в настройках.
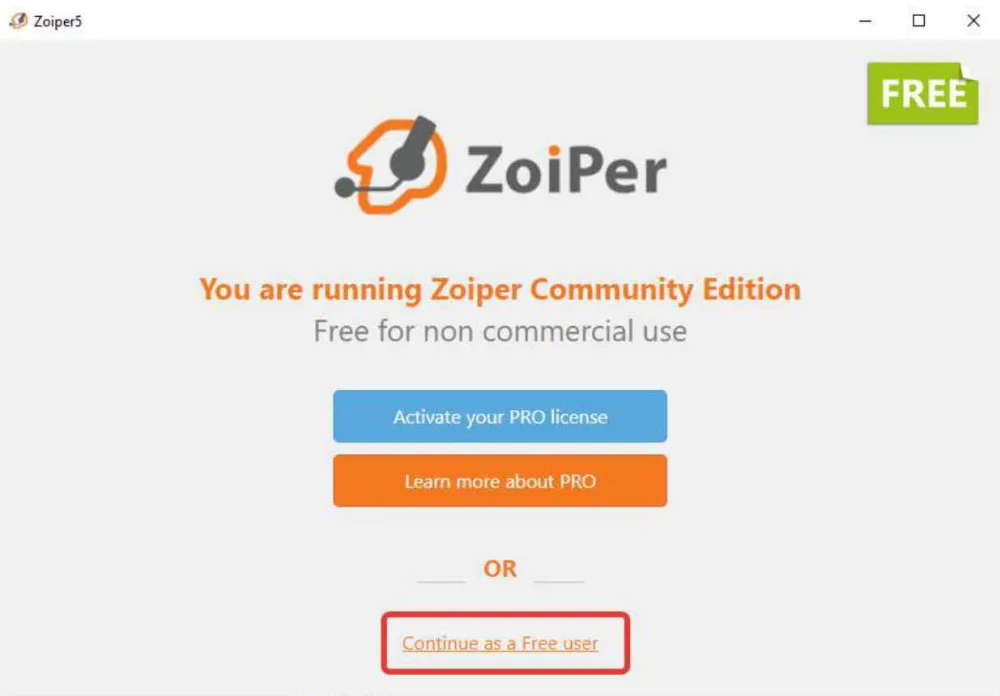
После этого открывается страница ввода регистрационных данных.
Удостоверьтесь, что они у вас имеются. В верхнее поле вводятся ваш логин (он же SIP ID, SIP идентификатор, внутренний номер, extension и т.п.), затем в этом же поле через знак @ («собачка») вводится адрес SIP-сервера. Он может быть представлен как в числовом формате или в буквенном (например, ats.avantag.kz). Ниже вводим пароль.
Для проверки правильности ввода пароля можно нажать на иконку «глаз» для того, чтобы показать введённые данные.
После успешного ввода кликаем на кнопку Login.
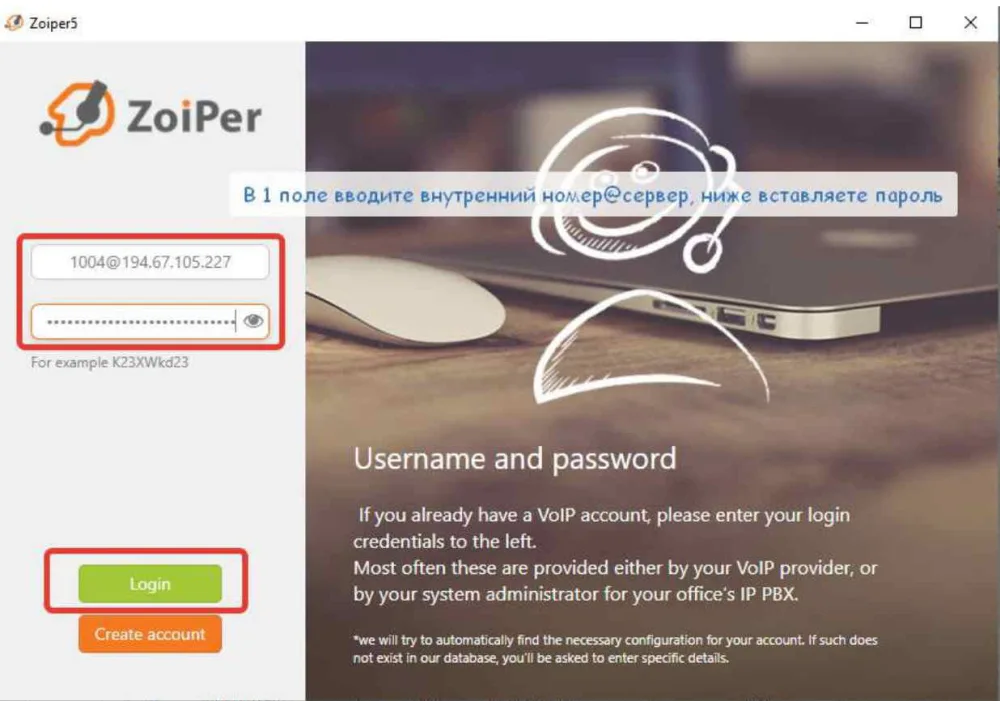
Следующая страница попросить ввести адрес сервера.
Но так, как вы уже ввели его в поле логин, то оно будет заполнено автоматически этими данными. Если в поле логин вы ввели только ваш SIP ID, то вам потребуется вручную ввести IP адрес вашей АТС. Убедившись, что поле заполнено корректно, нажимайте «Next».
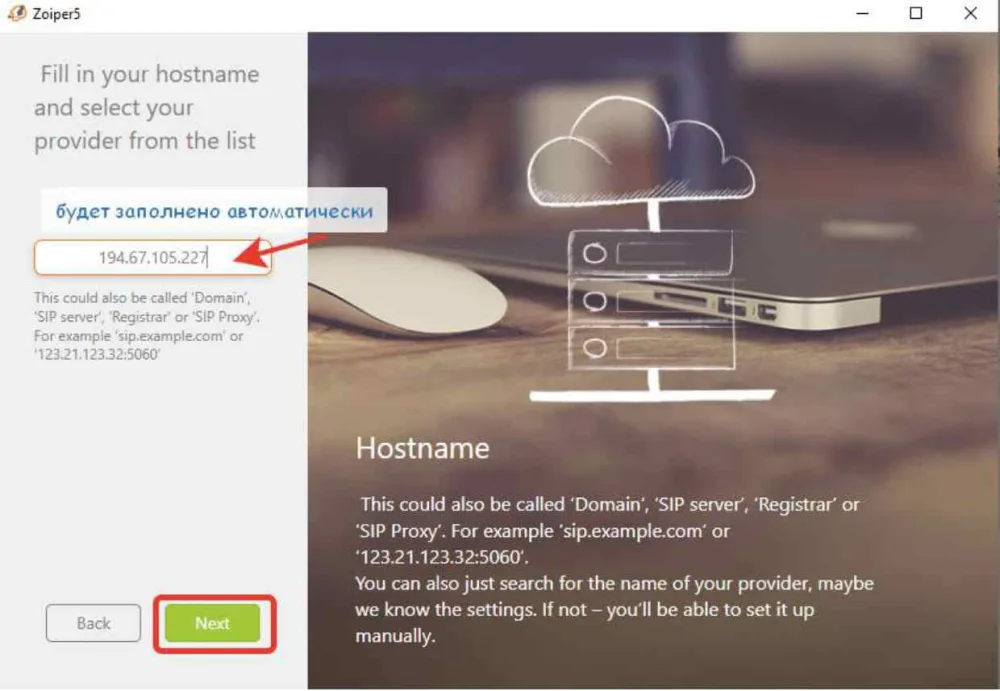
Следующая страница заполняется только в особых случаях, если провайдер услуги этого требует. Во всех остальных случаях нажимаем «Skip».
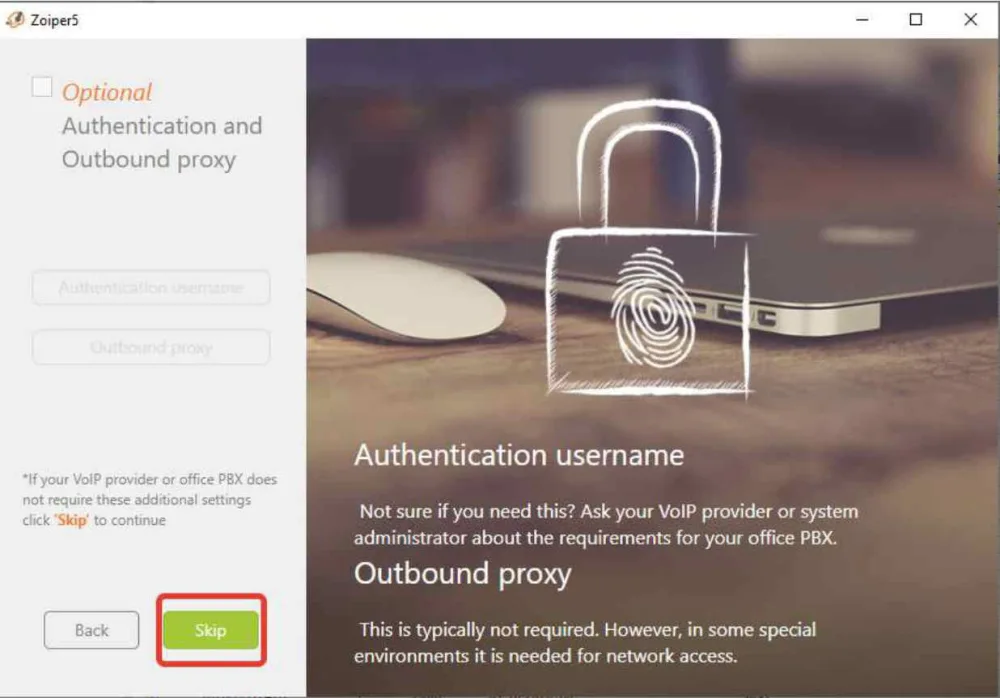
На последней стадии приложение автоматически протестирует тип протокола и транспорта, необходимых для соединения.
В большинстве случаев в итоге станет доступным только SIP UDP (зависит от настроек учётной записи на стороне провайдера).
Выберите помеченный зелёным цветом с надписью Found вариант и жмите «Next». Если были допущены ошибки и ни один из вариантов не стал зелёным, вы все равно можете продолжить и корректировать настройки уже внутри самого приложения.
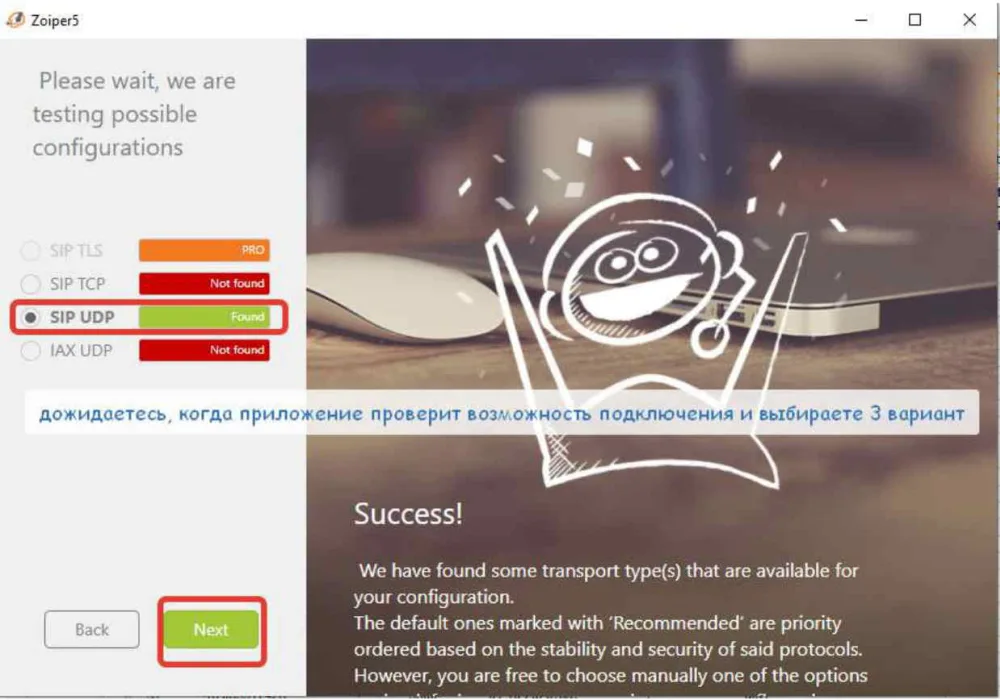
На этом настройка приложения заканчивается. В случае успешной регистрации вы можете пользоваться. В верхнем левом углу вы увидите ваш логин. Галочка рядом с ним показывает, что аккаунт сейчас доступен в режиме онлайн.
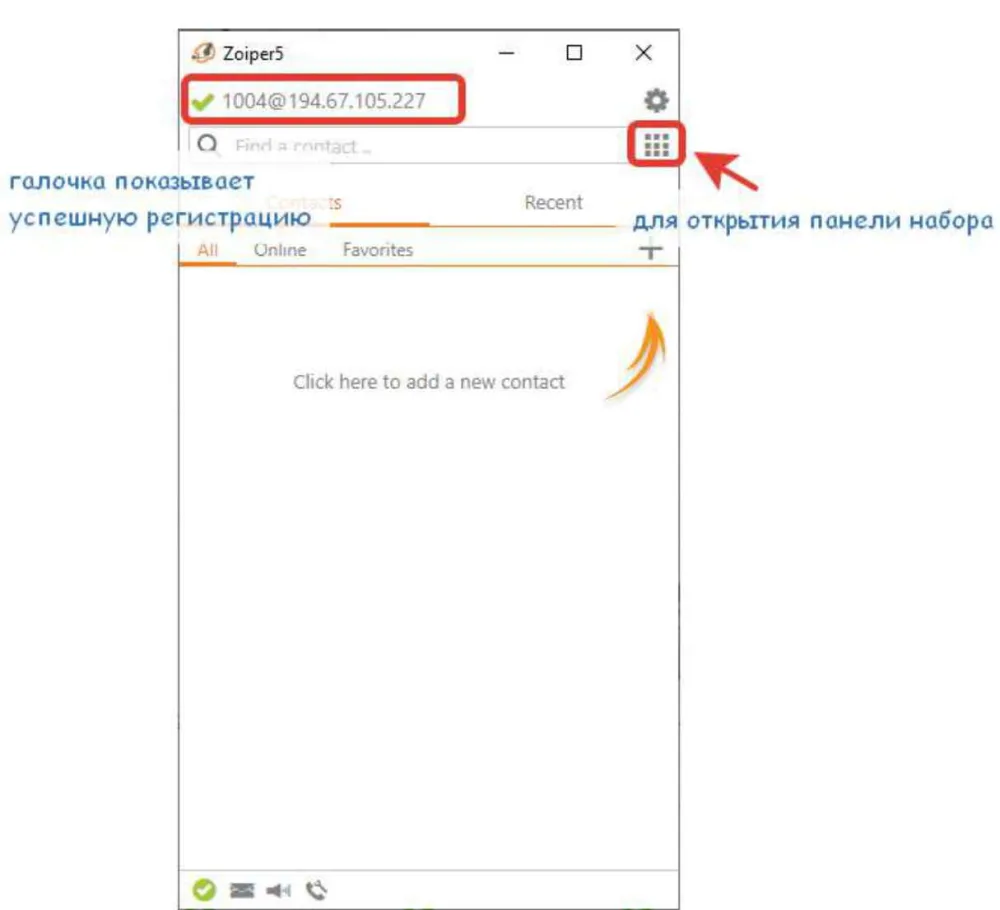
Язык приложения вы можете сменить в настройках интерфейса, нажав на значок шестерёнки в правом верхнем углу, в разделе GUI – Appearance.
Если у вас не прошла регистрация и вы уверены в верности введённых данных, одной из причин может быть параметр, устанавливаемый приложением автоматически.
Пройдите в Настройки -> Учётные записи (Accounts), выберите вашу учётную запись. В верхнем правом углу окна кликните «Расширенные настройки» (Advanced). Прокрутите вниз до строки «Использовать STUN» (Use STUN) и выберите из списка «Не использовать STUN» (Don’t use STUN). После этого нажмите вверху на надпись «Зарегистрировать» (Register)




